
The Hand tool in Photoshop is an indispensable instrument for editors who want to optimize their workflow. Using it, you can easily drag a picture while zooming it to over 100%.
Note that some sections of a pic won’t be visible in this case. Very often, editors couple this tool with Zoom in Photoshop.
1. When to Use the Hand Tool
The main function of the Hand tool is to enlarge some particular part of a picture to discern the details. The feature will come in handy when you need to check how a photo was changed. However, this tool is useless for editing as it only allows moving image sections to have a closer look at them.
By examining tiny details, you can make the required adjustments to a picture such as if you want to fix red eye in Photoshop.
With the Hand tool, focusing on a specific detail is a straightforward procedure so you can view that part of a pic you are processing from top to bottom.
2. How to Access the Hand Tool
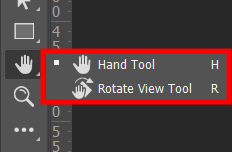
There are several ways for accessing the Hand Tool in Photoshop. Check the toolbar, find the icon that displays a hand, and click on it.
Those who have not installed Photoshop yet should download its free version or upgrade to the most recent one to try all the available features.
Besides, you can press H on your keyboard to start using the Hand Tool.
Holding the spacebar on your keyboard is another quick way for activating the Hand Tool in Photoshop for a short period. Perform this task and move your doc in the direction you need to bring the desired area into focus.
3. The Hand Tool Settings

Once the Hand Tool is enabled, new configurations will appear in the Options bar.
If you need to work with more than one document scrolling the files at once, check the Scroll All Windows checkbox first.
With the 100% button, it is possible to zoom in on your pic to the maximum level.
Control + + (Win) or Command + + (Mac) shortcuts allow zooming in on your creative photography. The number of times you press one of these commands in succession corresponds with the zoom level. A 25% zoom is proportionate to using one Adobe Photoshop keyboard shortcut. Hit it again, to get a 50% zoom.

The Fit Screen button makes your image fit the workspace area. This is equivalent to the default document view mode. If you change the view mode and want to return to this default state, you can use the shortcut Control + 0 (Win) or Command + 0 (Mac).
If you want your picture to fit the working area, press the Fill Screen button. This activates the default document view mode. The quick way to switch from the selected mode to the default state is to use Control + 0 (Win) or Command + 0 (Mac) shortcut.
Although the Hand Tool in Photoshop is very intuitive, one can do without it when working on various types of projects. But first, push the spacebar to enable it.
