
Interacting layers in Photoshop is a great way to achieve different and original effects in your shots. All such operations are referred to as blend modes, the most popular of which is the composition of two or more photos. However, there are actually more modes and in this step-by-step tutorial on how to blend layers in Photoshop, I will describe 4 different and most interesting ways.
Auto-Blend Layers: Depth of Field Blending
Auto-Blend Layers in Photoshop is designed for flawless stitching and combining your photos into a single composite picture with seamless transitions. The essence of this function is to apply a layer mask to those layers where it is required in order to mask under and overexposed areas, as well as discrepancies in the content.
Aside from this, Auto Blend Layers Photoshop allows for blending several photos of the same scene, shot with a different focus, to obtain a composite picture with increased depth of field. This also applies to shots of the same scene taken in different lighting conditions, which you can combine into an amazing composition. What’s more, with this command you can also create attractive and high-quality panoramas.
Step 1. Copy or Place the Images

To get started, your pictures must be copied or placed in the same document. All images subject to combining will appear as different layers.
Step 2. Select the Layers
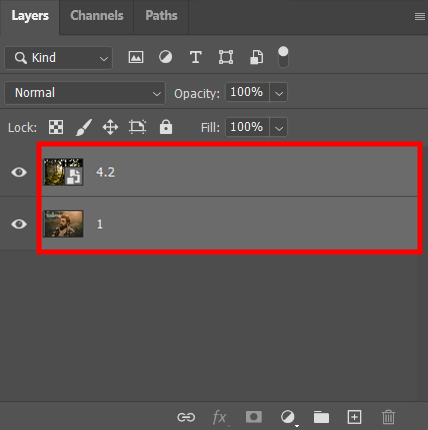
Choose the layers to be blended.
Step 3. Align the Layers
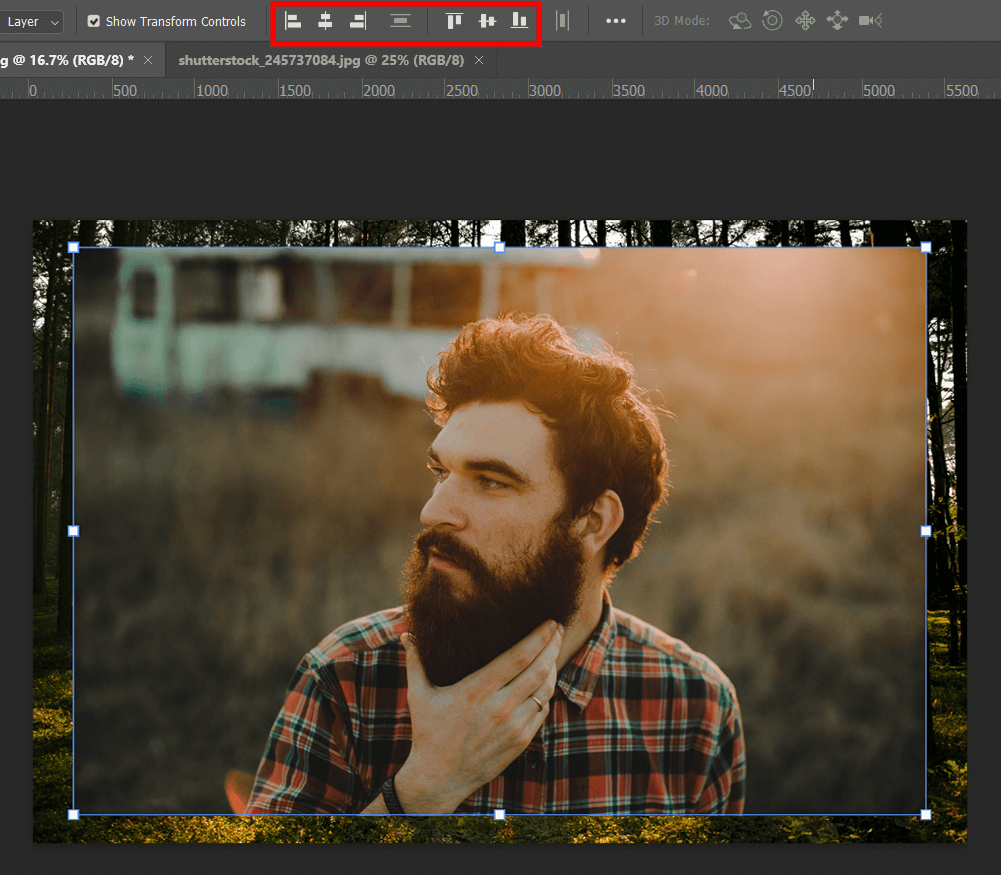
Layer alignment is available both manually and through the Auto-Align Layers option. If you choose the latter, Photoshop will recognize similar parameters for each layer (such as edges or corners) and align all layers accordingly.
You can find the function like this: Edit > Auto-Align Layers and then alignment. When creating a panorama, or when you’re merging multiple shots with overlapping zones, it’s best to choose one of the Auto, Perspective, or Cylindrical parameters. In the case of aligning scanned photos with some offsets, the Reposition Only parameter will suit you.
Step 4. Choose Auto-Blend Layers

Keep your layers selected and click Edit > Auto-Blend Layers next.
Step 5. Select the Auto-Blend Objective

Next, select one of the two blend layers Photoshop options:
- Panorama is used for blending overlapping layers into a panoramic picture.
- Stack Images option is chosen for blending the best details in each respective zone. It’s better to choose this one in combination with aligned layers.
Step 6. Select Seamless Tones and Colors

Seamless Tones And Colors is designed for adjusting color palettes and hues when blending layers in Photoshop. Use the undo and redo in Photoshop if needed. Click OK.
Step 7. Wait for Downloading

At the end of the download, you will have one image with a multiple exposure effect.
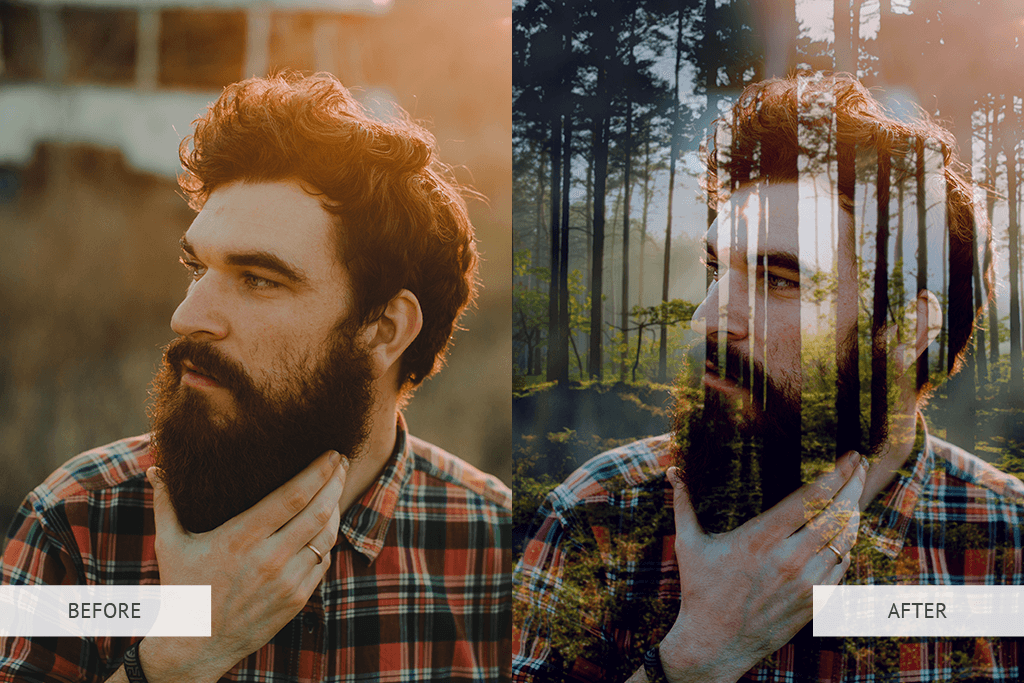
Use Layer Opacity
The next option on how to blend layers in Photoshop is playing around with layer opacity, which results in a double exposure effect. For the best result, you will need two harmonizing photos.
Step 1. Open Images

Open 2 images and align them similarly to the previous tutorial.
Step 2. Change the Layer Opacity
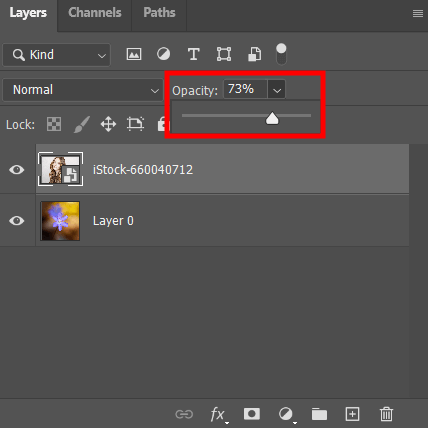
Click on the top photo to select it to start working on it. Next, go to the top of the Layers panel, find the Opacity slider, and click on the arrow next to it.
Move it to increase the transparency of the top photo. As you move the slider, you’ll see the bottom photo appear underneath the top one.
Step 3. Play Around with Opacity Level

To achieve the perfect transparency value, move the slider slowly. Apart from this, you can enter a certain value in a special field, for example, 70, to get 70% opacity. The greater the transparency effect, the greater the blending effect will be.

Use Layer Blend Modes
Blend Modes are a great option for adding texture to your shot. These modes also do a good job of managing adjustment layers and blending multiple photos (more than 2), since the application of different modes of blending layers in Photoshop becomes available. Blend Modes will also come in handy for those looking for how to use Photoshop overlays.
Step 1. Open Both Images
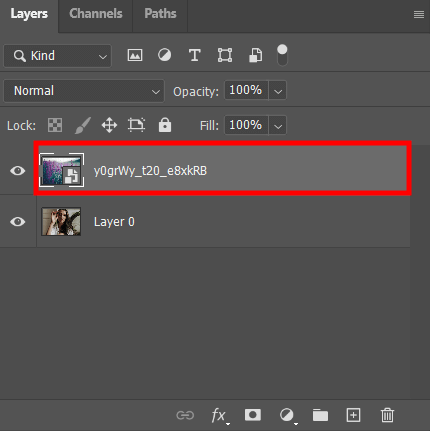
First, you need to open two of your pictures in one document and align them. The same size of both photos is a prerequisite. If the sizes are different, fix it by going to Edit > Transform or by pressing Cmd + T on your keyboard.
If you look in the Layers panel, you will see each image on a separate layer. The portrait is on the background layer, and nature is on the layer above it.
Step 2. Change the Blending Mode

Go to the top of the Layers panel and find the Opacity slider. Next to it, you can see the selected layer blend mode. Initially, it will be a standard option – Normal. It indicates that your layer does not make any interactions with what is underneath it.
By clicking on the arrow next to it, the blend layers Photoshop menu will open. There you can check all the modes, which are conveniently divided into groups, separated by lines. The first group is darken-based interaction modes.
The second block refers to the modes interaction of which occur due to lightning. The third group contains modes that blend by changing the contrast, etc. If you have a new version of CC, then you just need to hover over the mode of interest and see what changes are happening to your project.
Photoshop offers over 25 Layer Blanding Modes. Several frequently used are as follows:
- Normal (Shift + Option + N): Layers do not interact with each other. Only the top one is visible.
- Multiply (Shift + Option + M): Multiplying the original color with the blend one. The result is darker colors in the picture.
- Color Burn (Shift + Option + B): An even darker output image than with Multiply mode. The result is high color saturation and enhanced contrast. In the case of blending with white color – no change.
- Lighten (Shift + Option + G): This mode preserves the light tones of the top photo, while its darker tones are overlaid with the light tones of the bottom photo.
- Screen (Shift + Option + S): This blending mode reduces contrast and brightens colors. At the same time, mixing with white colors, as a result, you will also get white colors, and mixing with black, nothing will change.
- Overlay (Shift + Option + O): In this mode, Screen mode is applied to light shades and Multiply mode to dark ones.
- Color (Shift + Option + C): This mode is designed to preserve the color of the layer, combining hues and saturation.
- Luminosity (Shift + Option + Y): Used to keep the luminosity and blend the remaining parameters.

Using a Layer Mask
If you are interested in how to blend layers in Photoshop in a different way, then try layer mask. The main difference between this method and those described above is the precise and complete control over the image blending parameters.
Step 1. Open 2 Photos

Open the photos. Each of them will be on separate layers – you can see it in the Layers panel. Select the girl photo layer.
Step 2. Choose the Quick Selection Tool

Choose the Quick Selection Tool and select the silhouette. You can use the Lasso tool in Photoshop to do this.
Step 3. Click on the Layer Mask

Hold down the Alt/Option key and click on the layer mask that hides the background.
Step 4. Swap Layers

Drag the background layer above the portrait layer.
Step 5. Choose Create Clipping Mask

Go to the Layers panel and choose the top layer. Next click Layer > Create Clipping Mask.
Step 6. Decrease Opacity
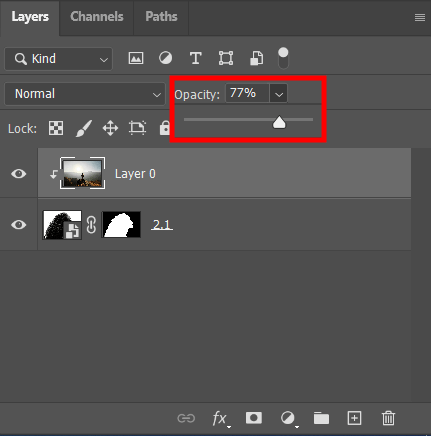
Slightly reduce the transparency on the top layer.

If you don’t understand how to blend layers in Photoshop on your own, contact the professionals. They can blend photos naturally and create an image to grab attention on social media and blogs.
